

If you are a Windows 7 user and you also have a Maxtor One Touch 4 external hard drive installed on your PC, then you may come across the error code 0x80070571.
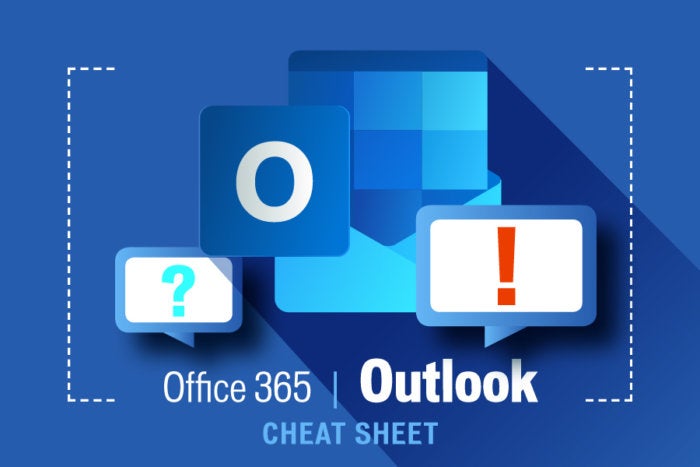
Wait until the process is done and then reboot your computer.After that, Office will start to repair Microsoft Word. Select Change and click Repair > Continue.Next, right-click on the Office program that you want to repair which in this case is, Word.Open Control Panel and click on Programs and Features.If the options given above didn’t work, you can try to repair the Office installation and see if it can fix the problem. Option 5 – Try to repair Office Installation However, if the problem still persists, repeat the steps again but this time, click on Reset instead of Fix. After that, wait until the process is completed and restart your PC. From the app list, look for the Microsoft Office Desktop apps and select it and then click on the Advanced options and click Fix. All you have to do is open Settings > Apps. This will purge and rebuild the icon cache.įixing the Office apps can help you resolve the Word icon issue. From there, look for the following files and delete them.Next, go to C:Users%username%AppDataLocalMicrosoftWindowsExplorer.After that, go to C:Users%username%AppDataLocal folder and look for a file named Iconcache.db and delete it.Tap Win + E to open File Explorer and then click Folder Options and click Views to show Hidden System Files.You may want to rebuild the Icon cache as it could also help fix the issue. Restart your computer and see if the problem’s fixed.Once you’re done, tap Enter and then close the Registry Editor.For Word 2016 (32-bit) Keep it as C:/Program Files (x86)/Microsoft Office/root/Office16/wordicon.exe,13.For Word 2016 (64-bit) keep it as C:/Program Files/Microsoft Office/root/Office16/wordicon.exe,13.From there, double click on the default value at the right pane and based on the Word version you are using as well as the architecture (32 bit or 64 bit) and then copy-paste the corresponding value in the Value data box:.Next, navigate to this path located in the left pane: HKEY_CLASSES_ROOTWord.Document.12DefaultIcon.Then type “Regedit” in the field and hit Enter to open the Registry Editor.Tap the Win + R keys to open the Run utility.Option 2 – Try changing the default Word icon via Registry Editor Now check if you can now see the Word icon on the.Word 2016 (32-bit): C:/Program Files (x86)/Microsoft Office/root/Office16.Word 2016 (64-bit): C:/Program Files/Microsoft Office/root/Office16.Then click on the “Look for another app on this PC” link and choose the WINWORD.exe application from one of the following paths based on the installed Office version in your computer and click Open:.Next, scroll down and check the checkbox that says, “Always use this app to open.After that, if a prompt appears with a message saying, “How do you want to open this file”, select the “More apps” option to proceed.docx file and select the “Open with…” option. docx files to open with the winword.exe in order to fix the problem. Once you have that covered, proceed to the following options. This is to ensure that you can always undo the changes you are about to make in case something goes wrong. However, if it does not help, create a System Restore point first.
#Office 2016 icons missing windows 7 windows 10
docx document files of Office on your Windows 10 computer, then you can check out the potential solutions outlined below.īefore you proceed, you can try to restart your computer as there are instances when a simple system restart can resolve some issues like this one. So if you suddenly find that the Microsoft Word icon is either blank or missing and does not show properly on. This kind of issue is mostly caused by a conflict with the default program settings in Windows which is why you may not see any Microsoft Word icon on your. Recently, a number of users reported seeing plain white icons on their “.docx” files instead of the Word icon.


 0 kommentar(er)
0 kommentar(er)
